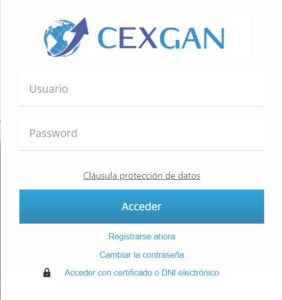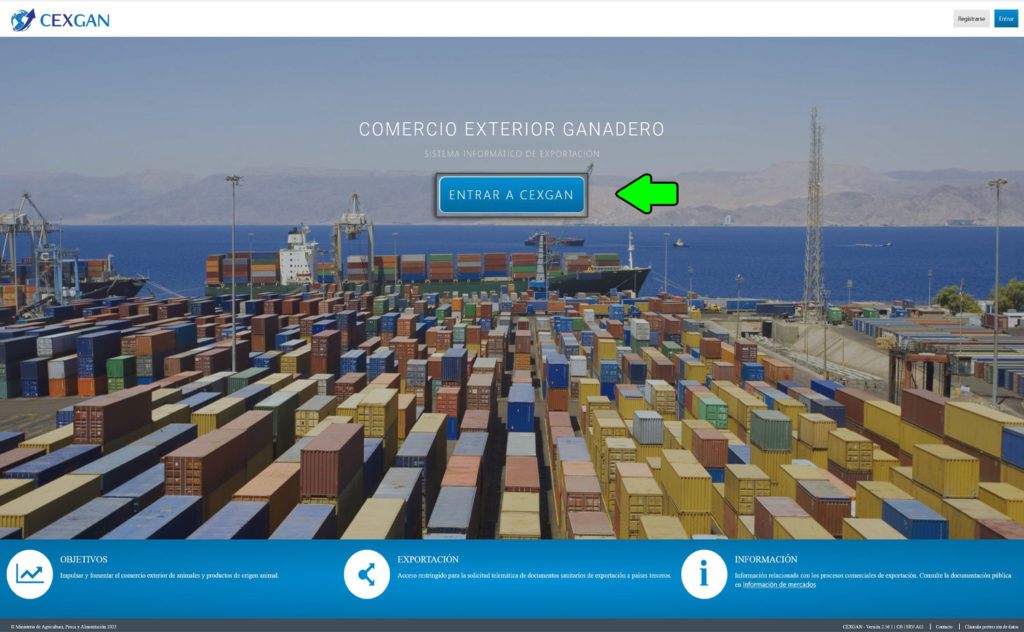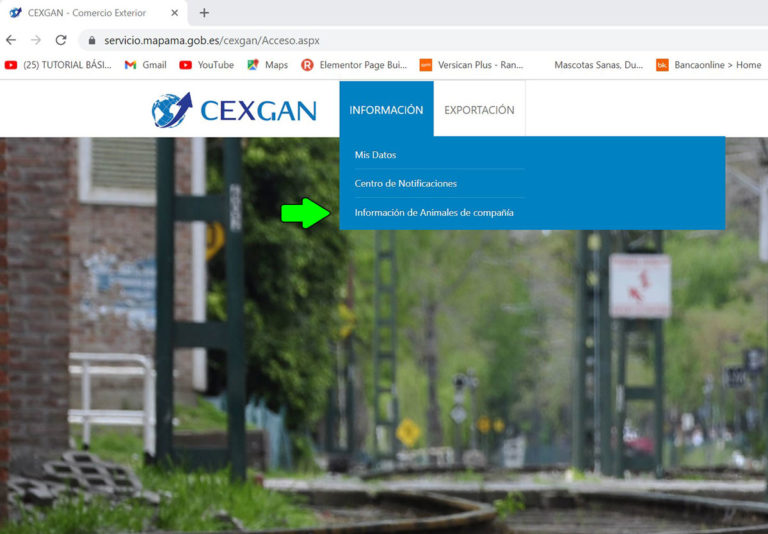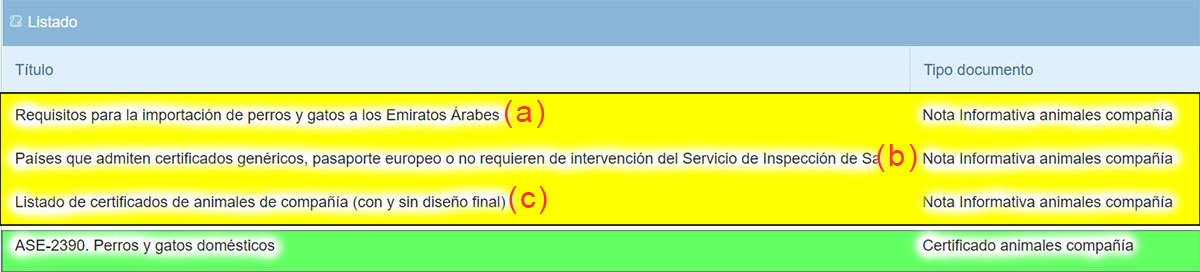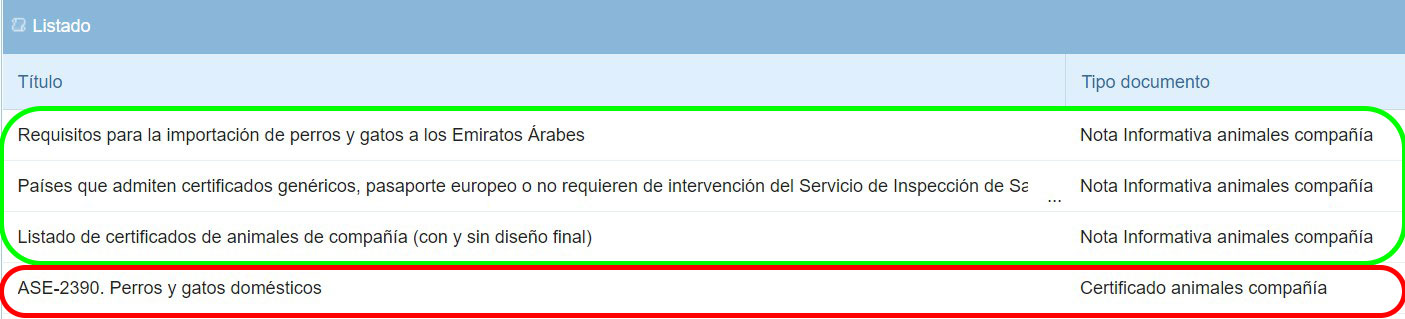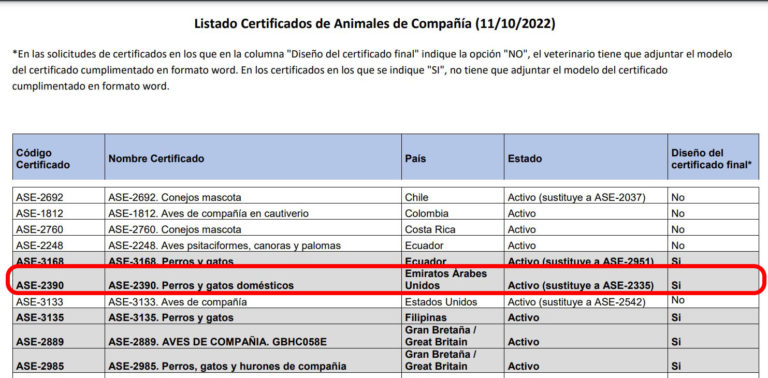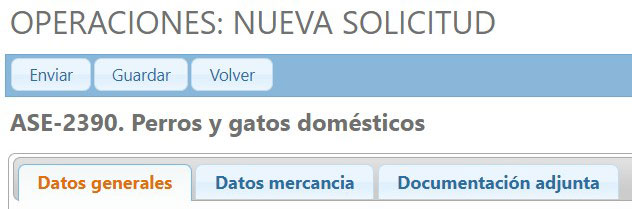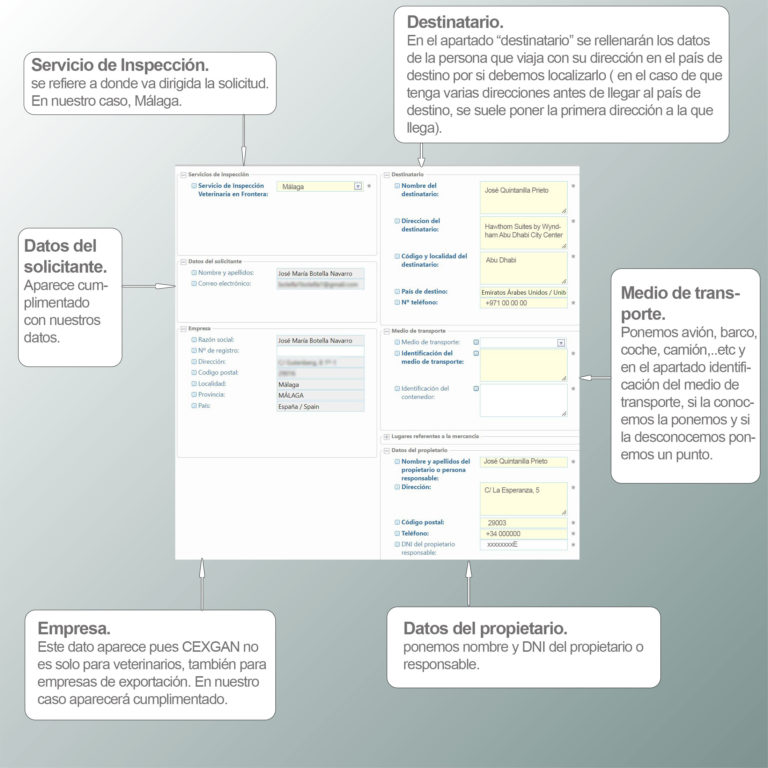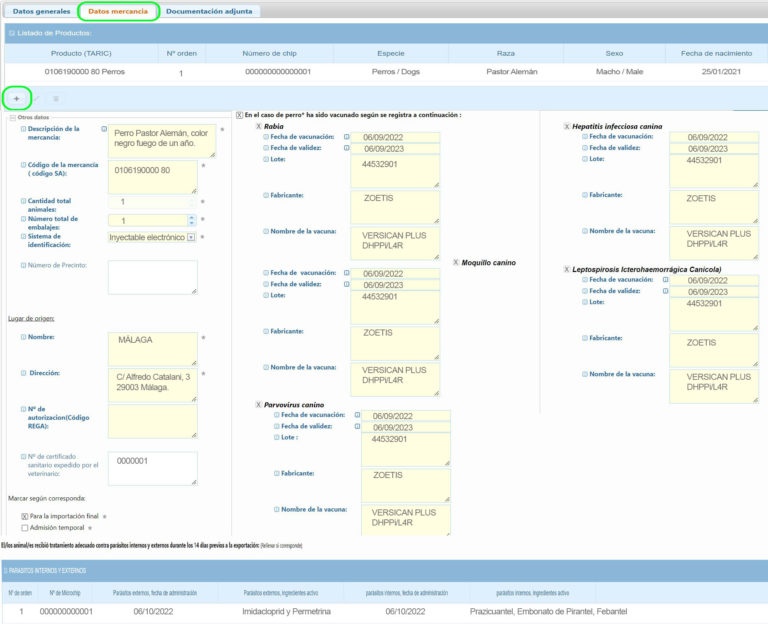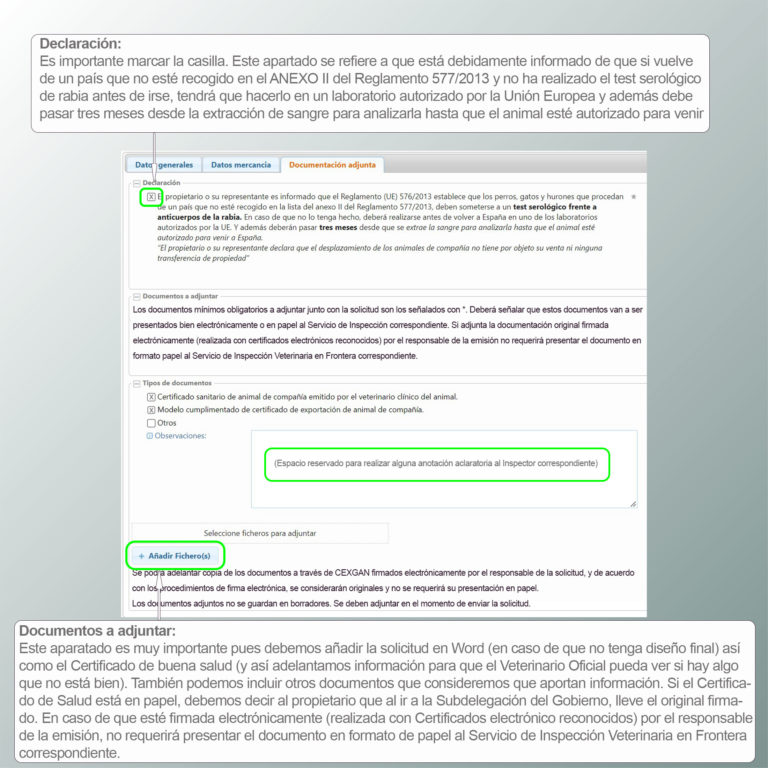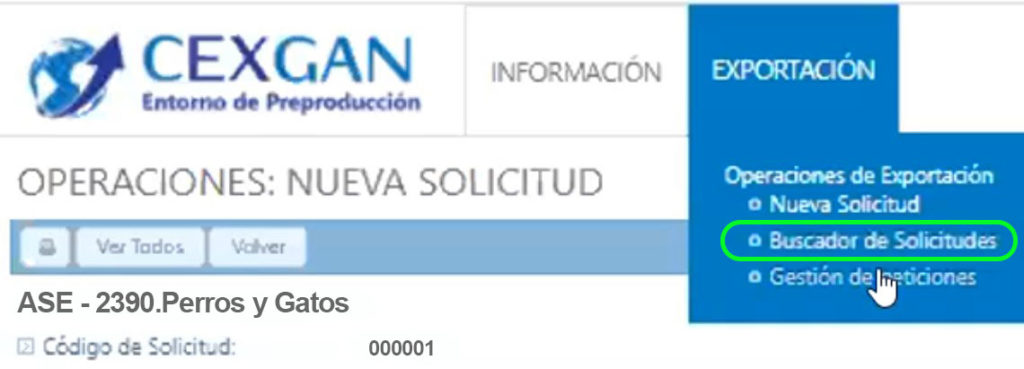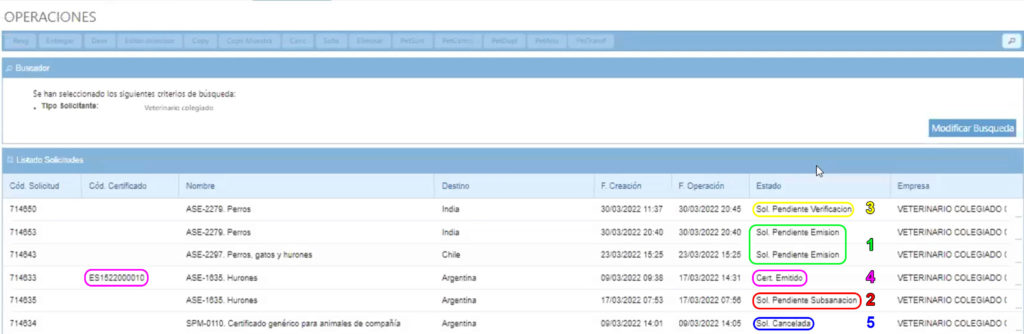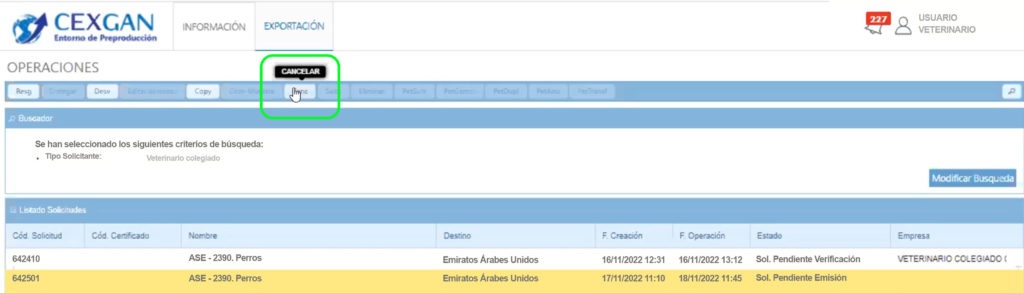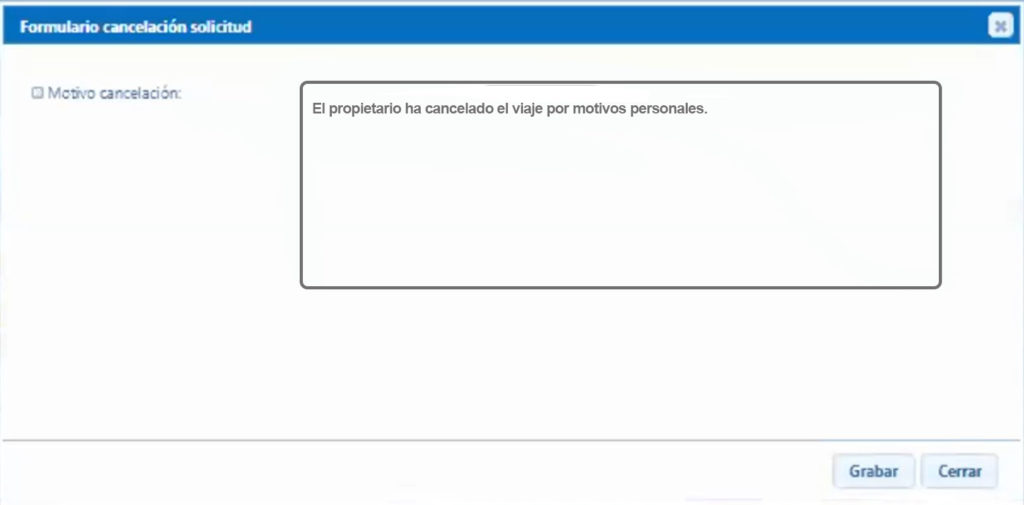Como puedo solicitar un Certificado de exportación. CEXGAN
Lo primero de todo es darse de alta en la plataforma CEXGAN. Una vez estemos dados de alta podremos acceder o bien por usuario y contraseña o por Certificado o DNI electrónico. A partir de aquí podremos englobar los procesos en dos grandes bloques:
INFORMACIÓN
Aquí es donde recogeremos toda la información previa a la solicitud. Requisitos específicos del Tercer País, Modelos con o sin diseño, Certificado Específico (ASE), General o de no intervención,...También dispondremos de distintos listados actualizados continuamente.
SOLICITUD
En este bloque realizaremos la "nueva solicitud". Una vez estemos en este apartado nos mostrará la opción de rellenar los distintos tipos de Certificado. Y al entrar veremos que la información se divide en tres bloques: Datos generales, Datos del animal y Documentación adjunta.
A continuación describiremos de forma detallada los pasos a seguir en ambos procesos.
ACCEDER A CEXGAN
Entramos en
https://servicio.mapama.gob.es/cexgan/Acceso.aspx
y nos encontramos una pantalla de acceso donde primero vemos los avisos publicados (debemos dar aceptar una vez leídos) y al desaparecer estos, aparece un recuadro: “ENTRAR A CEXGAN”. Los Veterinarios Oficiales siempre nos recomiendan que antes de cursar una solicitud accedamos al bloque de información. Los dos bloques que nos encontramos en la parte superior de la pantalla CEXGAN son:
Recoger la información referente al viaje. (INFORMACIÓN)
Realizar la Solicitud del Certificado. (EXPORTACIÓN)
INFORMACIÓN (BLOQUE 1)
Información de Animales de Compañía:
Este bloque nos brinda la posibilidad de obtener la información necesaria para la exportación al Tercer País. Por supuesto haremos “click” en “información de animales de compañía” del menú desplegable. La pantalla nos muestra un buscador (con varias variables posibles, destino, tipo de animal, tipo de documento y título); una pantalla con listados y un bloque pequeño arriba del buscador con una lupa que sirve para abrir aquellos documentos que seleccionamos.
Sobre el buscador poco hay que decir pues simplemente hay que ir seleccionando lo que se quiera. En el campo “tipo de documento” siempre es interesante seleccionar las dos opciones, nos dará una visión completa de lo que se requiere. Y como es este campo el origen de la información, vamos a describir los tipos de documentos que pueden aparecer.
TIPOS DE DOCUMENTOS
1.- Notas Informativas
No todos los países las tienen definidas. Recoge información adicional al Certificado de Salud. (En algunas incluso aparecen enlaces a esos Terceros Países para complementar la información).
Es un listado que se está actualizando de forma constante. Es muy recomendable verlo para saber si el País en cuestión deja entrar a la mascota con el Certificado Genérico, con el Pasaporte Europeo, con ambos o no requiere intervención.
Recoge el listado de todos los Certificados que están disponibles en CEXGAN (específicos). El «con» o «sin» diseño final se refiere a que hay algunos Certificados que al mecanizar la información en la solicitud, genera de forma automática el Certificado con el diseño del País de destino. Aquellos que no tienen diseño final deberemos descargar un archivo Word y rellenarlo para más tarde subirlo a la plataforma como archivo, no lo hace CEXGAN de forma automática.
2.- Certificados de Exportación
los veremos en CEXGAN con el nombre de ASE, guión y el código del Certificado. Al final, el nombre de la especie a la que está destinado (Ejmp. Para Argentina: ASE-1635. Hurones). Siempre pide más datos para ingresar en el Certificado de Salud (el que firma el veterinario colegiado)
Es el mismo para todos los países donde aparece. Los datos que solicita son los básicos.
Importante pues este Certificado realmente dice que los Veterinarios Oficiales no intervienen pero es necesario para generar un número para el documento de Aduana.
EJEMPLO: País, EMIRATOS ÁRABES UNIDOS
1.- BLOQUE BUSCADOR
Dividimos en dos bloques, al primero lo llamaremos “BUSCADOR” pues es el bloque donde iremos introduciendo los datos necesarios para acotar nuestra búsqueda y que los resultados no lleven información que no necesitamos en nuestro ejemplo. Al segundo lo llamaremos “LISTADO” pues aquí veremos el resultado que nos da a la búsqueda planteada.
2.- BLOQUE LISTADO
En este bloque tenemos dos columnas, Título y Tipo de documento. El primero hace referencia al nombre que recibe el documento en la plataforma y el segundo nos lo divide en «notas informativas» y » certificados».
SOLICITUD (BLOQUE 2)
Una vez tenemos toda la información vista, nos vamos a la pestaña “EXPORTACIÓN” y hacemos click en “ Nueva Solicitud “. Otra vez nos aparece una opción para encontrar el Certificado que estamos buscando, en nuestro ejemplo Emiratos Árabes Unidos. Este buscador te va acotando el resultado según rellenes los distintos campos. El primero siempre será: “Animales de compañía”.
Una vez puesto todo nos aparecerá el Certificado específico y siempre de forma general aparece el genérico. (Importante, siempre que aparezca un específico, será este el que se utilice). Lo seleccionamos, hacemos click en el icono de “+” y nos aparece el formulario de solicitud.
2.- DATOS MERCANCÍA
Al seleccionar esta pestaña nos abre una ventana con mayor complejidad. Según el país de destino su ASE nos pedirá una cantidad de información determinada, que será mayor o menor según la exigencia de cada país. En el caso de nuestro ejemplo, Emiratos Árabes Unidos, la ventana que aparece será similar a la mostrada en la imagen inferior, hemos escogido de la que más datos nos pide. Se divide en tres pestañas de información: Listado de productos, Otros datos y Datos saitarios.
Listado de productos:
Este apartado se rellena haciendo click en el icono “+” que se encuentra a pie de bloque (junto a modificar y borrar). El sistema es como el visto anteriormente para buscar información, son pestañas que se abren y vamos escogiendo a medida que aparecen las diferentes opciones.
Otros datos:
Descripción de la mercancía: Realizaremos una descripción breve del animal. Ejemplo: Pastor labrador, color chocolate de cinco años.
Código de la mercancía (código SA): Debe indicar el código TARIC (ver en el apartado «Listado de productos»).
Cantidad total de animales y número total de embalajes: Poner el número de animales que van a viajar, en nuestro ejemplo uno.
Sistema de identificación: En nuestro caso si es un microchip escogeremos el denominado, inyectable electrónico (transpondedor).
Lugar de origen: Pondremos el nombre y dirección de la localidad de origen del animal. En este apartado también incluyen el número del Certificado de Salud que emite el veterinario colegiado. (Nota: Código REGA es el número de autorización, permiso de importación).
Para importación final o Admisión temporal: Deberemos marcar si el animal va a regresar o se queda definitivamente en el destino.
Datos sanitarios:
En nuestro ejemplo, nos piden datos sobre la vacunación de Rabia, Moquillo canino, Parvovirus, Hepatitis infecciosa canina y Leptospirosis Icterohaemorrágica Canicola. También sobre la desparasitación interna y externa pidiendo fechas de aplicación y principio activo utilizado. En este último apartado decir que el dato que aparece con el nombre de «Número de Orden» se refiere a que les asignemos un número a cada animal que viaje.
ENVÍO DE FORMULARIO DE SOLICITUD
En la parte superior izquierda tenemos la pestaña de envío (aunque si lo vamos a hacer por tiempos, tenemos una al lado para ir guardando lo que ya escribimos). Primera cosa importante, al enviar si hay algún campo obligatorio que queda en blanco, no nos permitirá enviarlo, aparecerá en rojo el campo en concreto que debemos revisar. Deberemos ir buscando por las distintas pestañas hasta que nos aparezca el campo en cuestión con la numeración. Una vez esté todo correcto, el sistema envía el formulario de solicitud que le llegará al Servicio de Inspección Veterinaria.
En nuestro ordenador se generarán dos documentos:
- a) Formulario: Será un pdf donde aparecerán todos los datos que se han introducido, junto a un número de solicitud. Este documento podemos dárselo al propietario como justificante de haber sido entregada la solicitud. A este documento podremos acceder en cualquier momento.
- b) Certificado Específico (ASE): Será un documento con los datos del Certificado ASE correspondiente.
PROGRESO DE LA SOLICITUD
Una vez terminado el proceso de rellenar los datos de la solicitud, podemos hacer click en la pestaña “EXPORTACIÓN” y una vez ahí, click en “Buscador de Solicitudes”. Este buscador recoge todas las solicitudes realizadas y lo más importante dentro de las pestañas que nos encontramos es la de “Estado”. Toda solicitud pasa por distintos estados:
1.- Sol. Pendiente Emisión: Aparece este estado en el momento que se envía.
2.- Sol. Pendiente de Subsanación: Se caracteriza porque el Inspector ya la ha revisado y hay algo para subsanar. Si aparece esto (nos llegará un correo electrónico que nos indica que se ha creado el estado) lo seleccionaremos y tendremos que ir a la pestaña superior “Ver Subsanar”, hacer click y aparecerá una ventana con los datos a subsanar. Una vez visto el error, seleccionamos otra vez la solicitud y ahora hacemos click en la pestaña superior “subsanar” que nos abrirá otra vez el formulario para que veamos el error y lo enviemos ya corregido. La pestaña que nos aparecerá en la parte superior será la de “Enviar subsanación”. Es importante saber que en la pestaña “Documentación adjunta” tenemos un cuadro de texto en blanco (observaciones) el cual podemos utilizar para escribirle al Inspector lo subsanado, así como nueva información que consideremos importante y se nos haya olvidado mandar o también archivos adjuntos para completar toda la información.
3.- Sol. Pendiente de Verificación: Se genera nada más haber enviado el nuevo formulario con la subsanación.
4.- Cert. Emitido: Una vez el Inspector verifica la información aparece este estado y ya aparece también un código de Certificado (ESxxxxxxxxxx).
5.- Sol. Cancelada: Imaginemos que está la solicitud en el estado de pendiente de emisión pero el propietario no va a viajar por algún motivo. Nos vamos a las pestañas superiores y hacemos click en “Cancelar” y entonces aparecería este estado. En este caso la ventana emergente solo tendrá una pestaña que será un campo de texto con el nombre “Motivo cancelación”. Aquí pondremos de forma abreviada lo ocurrido.